A User-Friendly Experience
If you’re going to offer your Windows users a new application, you should also provide a graphical user interface to help them use it. Graceful error recovery and useful error messages also go a long way toward making your application easy-to-use. This post will take the Pivot Table generation script developed in Extending Pivot Table Data and turn it into a user-friendly application with an improved user experience.
The scripts developed previously could be run at the command line or by double-clicking on the icon for the script like this.
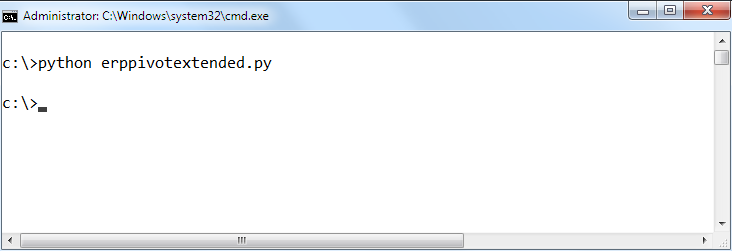
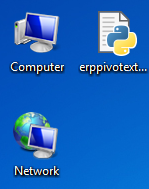
This works because the input file name, ABCDCatering.xls, is hard-coded within the script. In a corporate environment, your users have folders that contain dozens of randomly named spreadsheets. If your user accidentally provides a corrupt spreadsheet, the program should recover and continue processing the other files. The script developed in the last post needs some enhancements to make it more user-friendly, including:
- Provide support for multiple randomly named input spreadsheets
- Add some simple message boxes and drag-and-drop support
- Improve the error checking and error recovery to give the user feedback when something goes wrong
To keep things concise, this version of the script only allows the user to run the program by dragging and dropping files onto the program icon. Enhancing the script to support command-line operation is left as an exercise for the reader. Let’s work through each of the usability issues below:
Providing Multiple File Support
As I mentioned, Windows users typically don’t interact with the command prompt. Instead, programs are run by clicking on their icons, either from the desktop, a folder, or the Start menu. A user specifies spreadsheets or document files by opening them in the application or dragging them onto the program icon on the desktop or in the Explorer window.
To process multiple files, the program needs to process command-line
arguments provided by the sys.argv list in a Python program. Note
that the first argument, sys.argv[0], is used for the script name.
In the script for this example, the runexcel function is modified to
accept sys.argv as an argument.
def runexcel(args):
...
for fname in args[1:]:
if __name__ == "__main__":
runexcel(sys.argv)
The for loop wraps the wb = excel.Workbooks.Open(fname) call, the
wb.SaveAs() call, and everything in between so each workbook is
processed within the loop. After the loop finishes, the script checks
for errors and issues a warning message if needed.
Enabling a Primitive GUI
Adding message boxes and providing basic drag-and-drop support adds a
level of familiarity for Windows users. Python supports many GUI
frameworks, see
http://wiki.python.org/moin/GuiProgramming
for a comprehensive list. Building a complete graphic interface for
this script is beyond the scope of this article, and isn’t
necessary given the intent of this script. Instead, you can add
support for simple message boxes using the MessageBoxA function built
into Windows. The basic pattern for calling a message box using this
technique is to import ctypes and call ctypes.windll.user32.MessageBoxA:
import ctypes
ctypes.windll.user32.MessageBoxW(None, "My message", "My title", 0)
This simple code produces a message box with the text “My Message”, an
OK button, and “My title” as the top banner. When Python runs the
ctypes.windll.user32.MessageBoxW() statement, program execution
pauses until the user clicks the OK button.
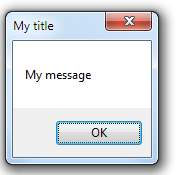
Improving Error Checking
Several problems can happen when reading user spreadsheet data:
- The user can forget to specify an input file.
- The user provides the wrong spreadsheet or even a non-spreadsheet file type.
- The spreadsheet might be corrupted.
You need to bulletproof your script and guard against potential issues, both known and unknown.
Previous versions of the script made limited use of the try/except pattern to catch errors as follows:
try:
wb = excel.Workbooks.Open('ABCDCatering.xls')
except:
print "Failed to open spreadsheet ABCDCatering.xls"
sys.exit(1)
erppivotdragdrop.py provides additional checking and wraps more of the
program code in the try block. If an error occurs, the error can be handled more
cleanly with a warning message. The downside of using try/except is that you
lose the traceback message telling you where the error occurred. To get this
information back, use the traceback module and the
traceback.print_exc() function. One usage is to call traceback.print_exc() in the
except block like this:
import traceback
try:
a = 1/0
except:
# Do error recovery
traceback.print_exc()
Exceptions are now caught and handled while providing a detailed traceback.
Running the script
Let’s test out the script. First, copy the script to the desktop and drag the ABCDCatering.xls spreadsheet onto the icon. Python starts running in the command window and processes the spreadsheet. If the script runs successfully, you’ll see a series of messages and the “Finished” message box.
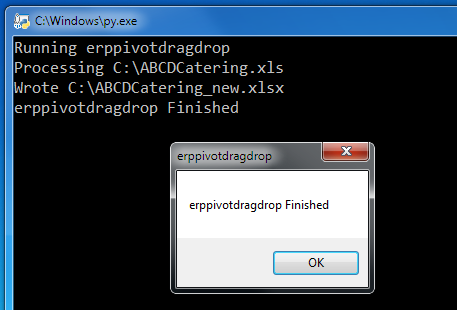
If a problem occurred, a message is displayed in the command window and a message box is displayed.
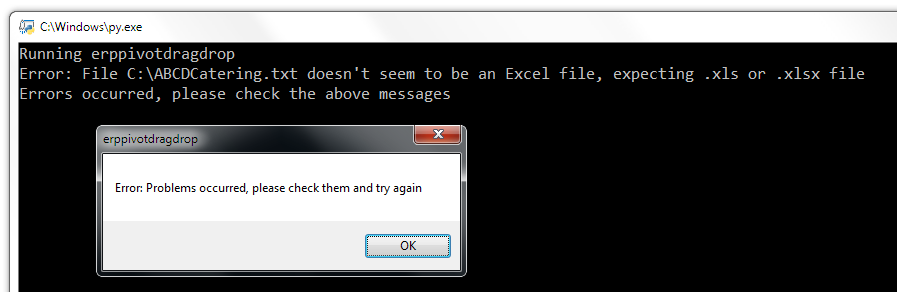
The completed script is too long to reproduce here, please view the complete script at erppivotdragdrop.py
Prerequisites
Python (refer to http://www.python.org)
Win32 Python module (refer to http://sourceforge.net/projects/pywin32)
Microsoft Excel (refer to http://office.microsoft.com/excel)
Source Files and Scripts
Source for the program erppivotextended.py and spreadsheet file ABCDCatering.xls are available at http://github.com/pythonexcels/examples
Originally posted on February 7, 2010 / Updated November 1, 2022